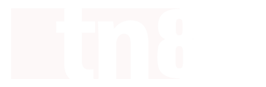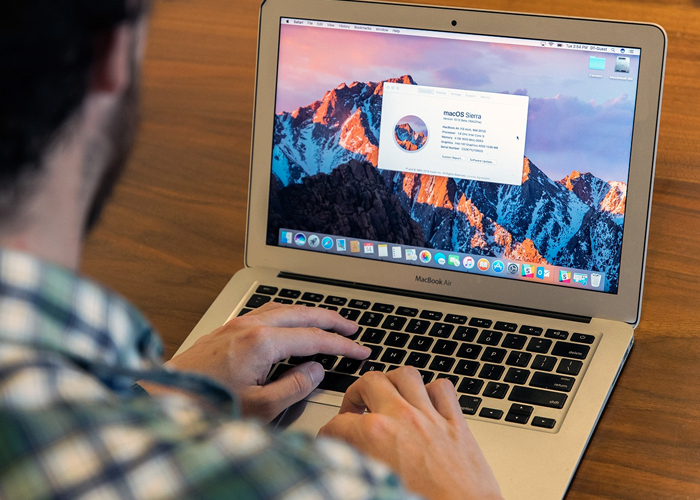Si has usado una Mac durante un período prolongado de tiempo, seguramente has visto la terrible pelotita de playa dando vueltas y vueltas a medida que tu sistema se ralentiza. Es especialmente frustrante tener una Mac que no está funcionando tan rápido como debería cuando intentas hacer tu trabajo. (Esperamos que la recientemente anunciada Mac Pro de US$6,000 de Apple tenga suficiente poder para evitar este engorroso problema).
Tienes dos opciones: puedes sentarte a esperar a que la pelotita deje de dar vueltas o puedes hacer algo al respecto. Aquí te guiamos a través de las aplicaciones más comunes que acaparan los recursos del sistema, cómo averiguar qué aplicaciones tienen la culpa y te brindamos los mejores consejos para mantener una Mac funcionando lo más fluidamente posible.

Tu navegador es (posiblemente) el culpable
Casi cualquier aplicación puede acaparar capacidad de procesamiento y memoria de tu Mac, lo que provoca un rendimiento lento como resultado. Sin embargo, algunas aplicaciones son más propensas a desacelerar tu sistema que otras. Si usas Google Chrome, es probable que ya sepas que generalmente está en la parte superior de la lista. Como descubrió el fotógrafo Christopher Michel, el app de respaldo Google Backup y Sync puede ser bastante pesado.
Las aplicaciones de edición de imágenes o videos, como iMovie o Photoshop, también requieren muchos recursos. No hay una manera real de evitar eso, ya que la potencia de computación requerida para renderizar archivos de imagen grandes o codificar archivos de video es una carga para casi todos los sistemas.
Si encuentras que Google Chrome es demasiado oneroso para tu Mac, algo que nuestro equipo de revisores encontró ser el caso, puedes cambiar a otro navegador como Safari o Firefox. Firefox ha estado trabajando duro en su versión de navegador de la marca Quantum, con la actualización más reciente que mejora la velocidad hasta en un 80 por ciento para sitios como Google, Instagram o Amazon. Si simplemente no puedes abandonar tu navegador, es posible que debas ajustar la forma en que funciona tu flujo de trabajo. En lugar de tener abiertas 15 pestañas a la vez, limítate a siete y aprende a ser estudioso para cerrar pestañas antiguas o que no uses.
En cuanto a las aplicaciones de edición de imágenes y videos, puedes probar diferentes aplicaciones, como GIMP, que están diseñadas para ejecutarse en una gama más amplia de sistemas con especificaciones mínimas y, por lo tanto, utilizan menos recursos. Ten en cuenta que puedes sacrificar calidad para obtener un poco más de rendimiento de tu Mac.
Antes de cambiar tus aplicaciones favoritas, deberás averiguar cuáles están ralentizando tu Mac. Para hacer eso, necesitarás familiarizarte con el Monitor de Actividad (Activity Monitor).
Activity Monitor muestra cuáles apps están ralentizando tu Mac
El Monitor de actividad (Activity Monitor en inglés) está integrado en macOS y se puede encontrar en Aplicaciones > Utilidades. Cuando abres por primera vez el Monitor de actividad, se seleccionará la pestaña CPU. Verás una lista de aplicaciones y procesos que se ejecutan, y cada pocos segundos la lista se reorganizará. Habrá algunos nombres familiares y otros procesos como "WindowServer" que probablemente no te sean familiares.
Para obtener una imagen clara de lo que está haciendo qué, haz clic en el menú desplegable "% CPU" para organizar los procesos según el uso más alto de la CPU.
Después de organizar los procesos por el mayor porcentaje de CPU, obsérvalo durante unos minutos sin hacer nada en tu Mac. Tu Mac realiza tareas constantemente en segundo plano, por lo que los procesos continuarán subiendo y bajando en la lista. A veces, los procesos incluso saltan por encima del 100 por ciento por un breve momento, antes de volver a un número menor. Lo que sea que esté forzando tu sistema debe permanecer en la parte superior de la lista en todo momento.
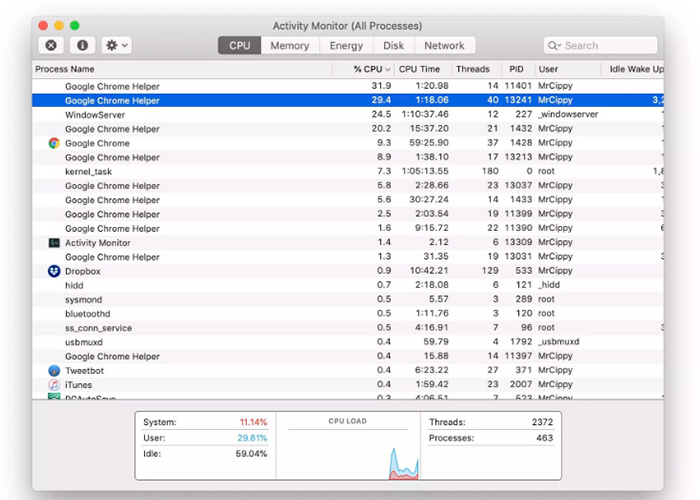
Por ejemplo, hace poco vi un proceso de "Google Chrome Helper" sentado sobre los procesos en ejecución con 20% a 25% de la carga de la CPU. No estaba realmente seguro de qué era Google Chrome Helper, pero sabía que tenía varios procesos con ese nombre en ejecución. Después de algunas investigaciones, descubrí que podría ser una extensión de Chrome o una pestaña abierta. Dio la casualidad de que tenía unas 40 pestañas abiertas en Chrome, por lo que comencé a cerrar cada una, una por una, hasta que el proceso de acaparamiento de recursos desapareciera de mi monitor de actividad.
Tienes un par de opciones diferentes para lidiar con la aplicación o el proceso fraudulento después de identificarlo. Puedes solucionar los problemas como lo hice yo, cerrando cada pestaña, ventana o aplicación hasta que lo descubras, o puedes resaltar el proceso en el Monitor de actividad y hacer clic en el botón de señal de stop con una "X".
Verás un mensaje preguntando si deseas salir o forzar la salida del proceso. Comienza con Salir, y si eso no reduce la carga de trabajo de la CPU, haz clic en el mismo botón y selecciona Forzar salida (Force Quit).
De vuelta a lo básico
Habrá ocasiones en las que abras el Monitor de actividad y encuentres "kernel_task" o "launchd" o incluso "WindowServer" usando todos los recursos de tu Mac. Esos procesos son bastante vagos y no tienen una forma directa de vincularlos a una aplicación específica que se ejecuta en tu Mac.
En esos casos, es una buena idea volver a los consejos obvios de solución de problemas que todos podemos pasar por alto a veces y que muy bien podrían hacer una gran diferencia.
Sal de todos los apps abiertos. No solo cierres las ventanas, sino que deberás hacer clic derecho en el icono de la aplicación y elegir Salir (Quit).
Reinicia tu Mac completamente. En lugar de seleccionar Reiniciar en el menú Apple, selecciona Apagar y dale unos minutos a tu Mac para que se apague completamente, luego vuelve a encenderla.
Si encuentra una aplicación específica que siempre ralentiza tu sistema, ajusta tu flujo de trabajo para usar esa aplicación sin que haya nada más abierto en el sistema, y luego sal de la aplicación tan pronto como hayas terminado.
Hay otros problemas que pueden ralentizar el rendimiento de tu Mac. Cosas como elementos de inicio de sesión aleatorios, falta de espacio en el disco duro o aplicaciones antiguas que ya no utiliza pueden afectar el rendimiento.